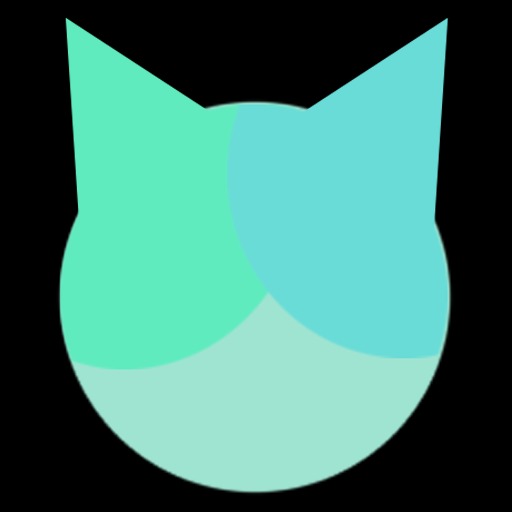| 일 | 월 | 화 | 수 | 목 | 금 | 토 |
|---|---|---|---|---|---|---|
| 1 | 2 | 3 | ||||
| 4 | 5 | 6 | 7 | 8 | 9 | 10 |
| 11 | 12 | 13 | 14 | 15 | 16 | 17 |
| 18 | 19 | 20 | 21 | 22 | 23 | 24 |
| 25 | 26 | 27 | 28 | 29 | 30 | 31 |
- 섯다족보
- 프로퍼티
- StaticLib
- MeTal
- 음식지도
- 프로퍼티 종류
- 먹튜브로드
- Swift
- 먹방지도
- 먹튜브
- 1002
- NaverMap
- 음식리뷰앱
- acmicpc
- SwiftUI
- quadtree
- MVVM
- xcframework
- 백준
- property
- JJGram
- clustering
- 네이버지도
- 클러스터링
- Oracle
- cluster
- IOS
- Firebase
- 섯다족보앱
- vm
- Today
- Total
아반떼오우너의 개발블로그 ㅋㅋ
오라클 클라우드 서버 사용해보기 본문
현재 개인프로젝트로 운영중인 JJGram의 서버는 라즈베리파이에 우분투를 설치하여 사용중이다.
그런데 문제는 실수로 콘센트를 뽑거나, 전원단자가 접촉불량이 되면 라즈베리파이가 리부팅되는데 이때 서버를 매번 다시 켜줘야하는 불편함이 있었다.
그래서 어딘가 클라우드에 올라가있는 서버를 사용하고 싶었는데 마침 오라클에서 무료로 리눅스계열 VM을 제공해주는것을 알게되었다.
아래글은 오라클 클라우드를 이용하여 우분투 VM을 사용한 기록을 남긴 글이다.
1. 오라클 회원가입
https://www.oracle.com/kr/cloud/free/ 이 주소에 접속하여 회원가입을 진행하도록 한다.
이때 결제할 카드 정보를 물어보는데 이는 추후에 유료옵션(RAM증가, Core증가 등)을 쓸때 결제를 할 카드를 입력하는것같다.
나는 오로지 무료옵션만으로 VM을 만들것이기때문에 상관없다.
유료 옵션을 선택할시 미리알려주기 때문에 실수로라도 유료옵션을 선택할일은 없을것같다.
회원가입이 완료되면 회원가입시 기입했던 메일로 관련 메일이 날아오고
오라클 내부에서 모든 설정이 완료되면 이제부터 사용이 가능하다는 내용의 메일이 온다.
이때부터 사용이 가능하다.
2. 오라클 클라우드 콘솔에 로그인

오라클 홈페이지의 우상단에 Oracle Cloud에 로그인이 있는데 이 버튼을 클릭하여 로그인을 하도록한다.
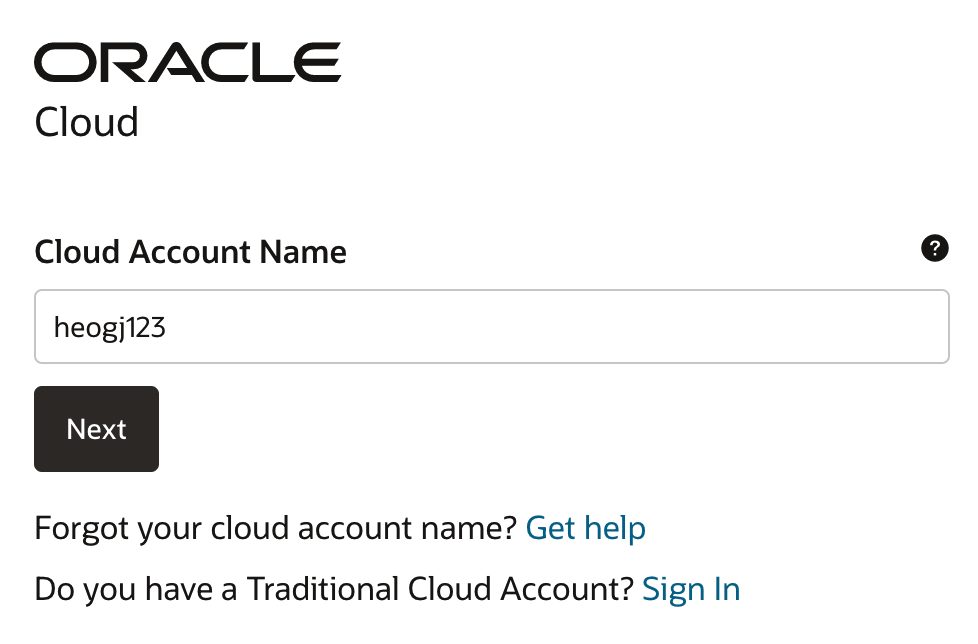
이때 입력하는 Cloud Account Name은 회원가입때 썼던 메일의 @앞에 있는 아이디로 보통 정해지는데
회원가입 과정에서 해당값을 변경했을수도 있다.
이건 본인이 설정했던 내용을 넣으면 된다.
3. VM 생성하기
콘솔에 접속하면 여러가지 아이템(?)들이 있는 대시보드가 나타나게 된다.
나는 여기서 VM을 생성할것이기 때문에 'Create a VM instance'라는 항목을 선택하였다.
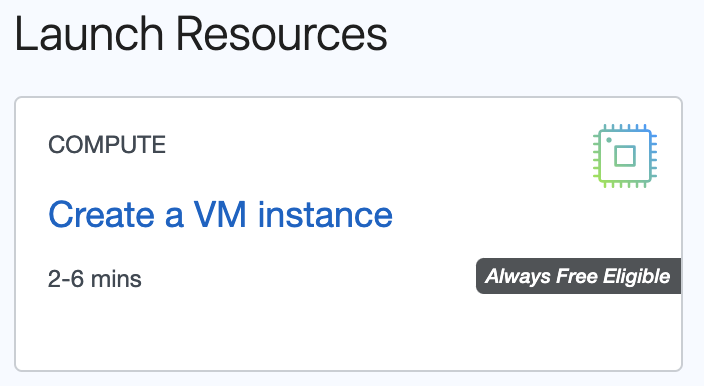
공짜인 옵션들은 저기 Label로 Always Free Eligible 이라고 적혀있음을 알수있다.
저 Label이 없으면 유료이니 주의하도록 한다.
아무튼 해당 항목을 선택하면 VM 인스턴스를 생성하는 창으로 넘어오게 되고, 여러가지 옵션을 선택할수있도록 되어있다.
내가 여기서 임의로 수정한 옵션은 'Image and shape', 'Add SSH Keys' 이렇게 2가지였다.
Image and shape부터 보도록 한다.
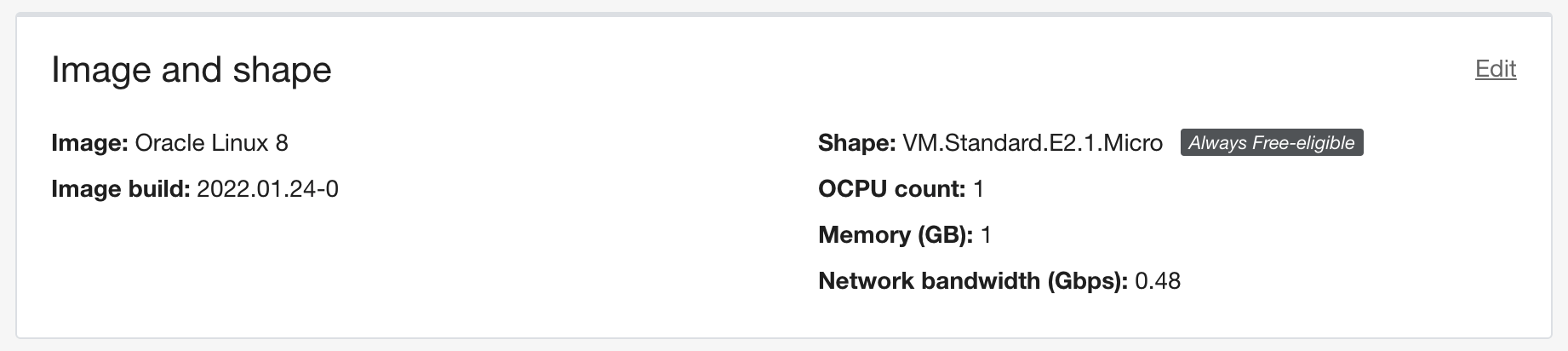
기본적으로 Oracle Linux 8가 Image로 되어있는데 우상단의 Edit을 누르면 여러가지 OS Image를 선택할수있다.
나는 아래와 같이 Ubuntu를 선택하였다.
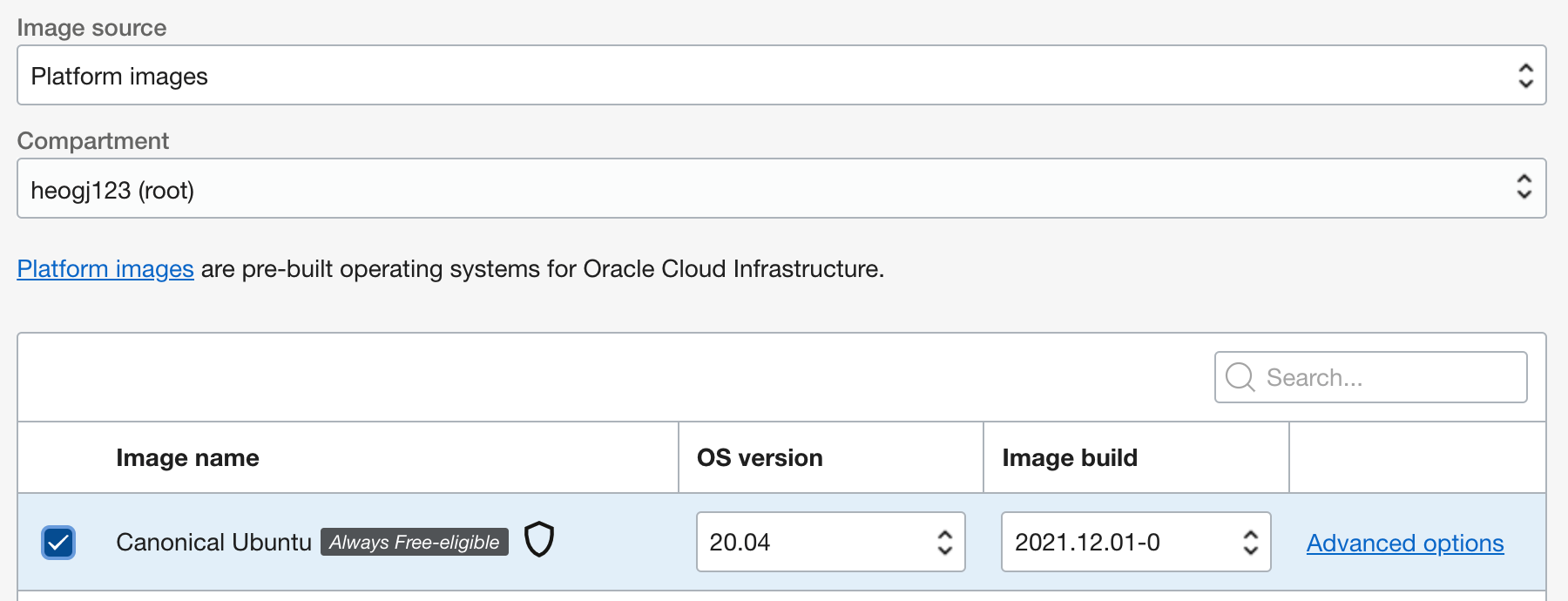
위와 같이 설정하면 Image가 Oracle Linux에서 Ubuntu로 변경된것을 알수있다.
Add SSH Keys를 설정해줘야한다.
추후에 로컬(개인 노트북, 개인 PC 등)에서 터미널을 통해 해당 VM에 접속하게 될텐데 이때 필요한 키값이다.
아래처럼 Generate a key pair for me 콤보박스 선택후
Save Private key, Save Public Key를 눌러 반드시 반드시! 2개의 키를 저장하도록한다.
한번만 볼수있기때문에 다음페이지로 넘어가면 더 볼수없다.
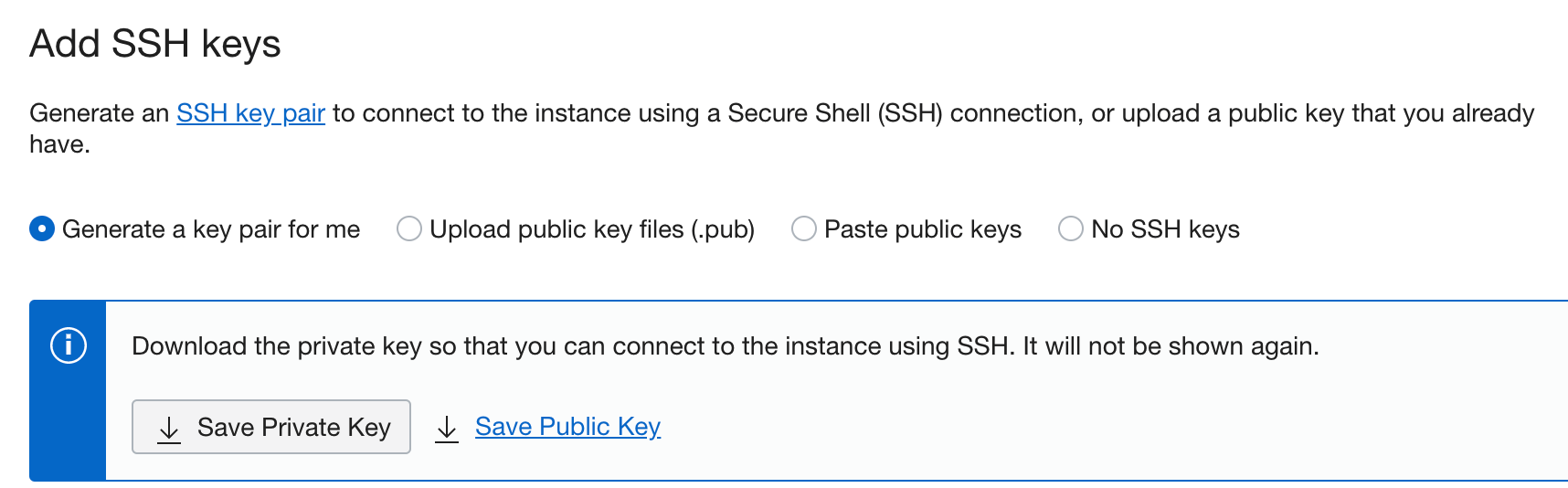
여기까지 했으면 하단의 Create를 눌러 VM을 생성한다.
그러면 아래와 같은 이미지가 좌측에 나타날텐데 기다리면 RUNNING이라는 Status와 함께 주황색에서 초록색으로 배경색이 변경되는데
이러면 VM 인스턴스 생성이 완료된것이다.
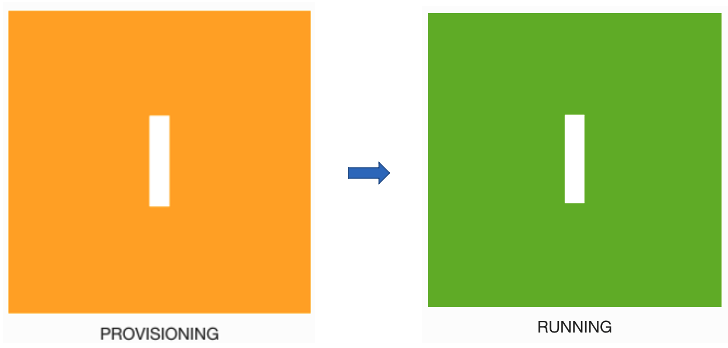
이와 동시에 우측에 여러 정보들이 나타날것이다.
우리가 확인해야할 정보는 Instance access 정보이다.
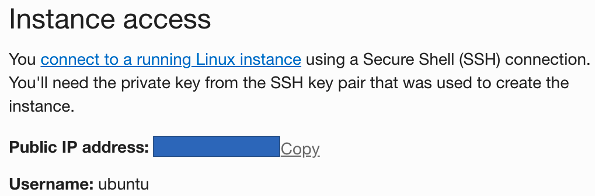
위와 같이 공인IP가 설정이 되어있을텐데 만약 해당값이 192.XXX처럼 사설 IP형태로 되있다면 아래의 글을 참고하도록 한다.
아무튼 공인IP가 정상적으로 설정이 되어있는것까지 확인하고 다음 절차로 넘어가도록 한다.
4. 생성한 VM에 SSH를 통하여 접속하기
오라클 콘솔에서 바로 접속도 가능한것같지만 실제 사용할때 오라클 사이트에 접속하고 로그인하고 다시 콘솔로 이동하고 등등의
절차를 거치기에는 실제로 너무 귀찮다.
그래서 나는 터미널을 통해서 접속하는게 더 편했다.
우선 절차 3번에서 저장해두었던 SSH키값을 저장해놓은 위치를 파악해야한다.
나는 맥을 사용하므로 맥 터미널 기준으로 설명하도록 한다.
터미널에서 아래의 명령어를 작성하도록 한다.
명령어 : ssh -i [SSH키값 위치] ubuntu@[공인IP]
ex) sudo ssh -i ~/Downloads/ssh-key-2022-02-09.key ubuntu@123.456.789.000

위와같이 입력하면 아래와같이 연결을 계속할것이냐고 묻고 yes를 입력하여 넘어가도록한다.
나는 여기서 그냥 Enter를 입력해서 계속 연결이 안됬다.

여기까지 하면 이제 정상적으로 Ubuntu VM에 접속된것을 확인할수있다.
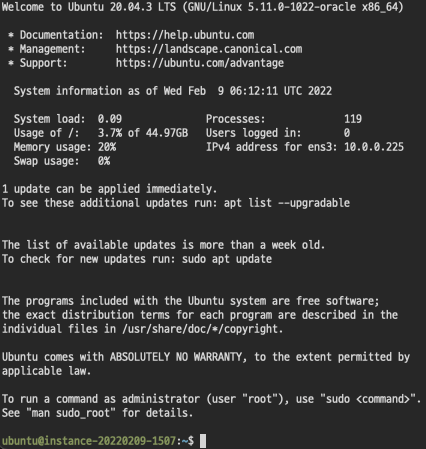
하지만 현재 상태에서는 VM만 띄워놓은것이고 외부에서 해당 VM에 접근등을 할수는 없다.
이는 오라클의 방화벽 옵션때문인데 이건 다음에 작성하도록 한다.
'개발관련' 카테고리의 다른 글
| 오라클 클라우드 방화벽 문제 해결 (1) | 2022.02.17 |
|---|---|
| 오라클 클라우드 공인IP 설정하기 (0) | 2022.02.09 |